How to Sync Your WhatsApp Chats on Multiple Phones : Transferring your WhatsApp chats to a new phone might seem hard, but it’s really easy if you follow these steps. Whether you are moving from an Android phone to an iPhone or the other way around, this guide will help you connect your WhatsApp chats to another phone without any hassle.
The Basics of WhatsApp Data Transfer?
WhatsApp data transfer is the process of moving your chat history, media files, and settings from one phone to another. This way, you can keep your important conversations and pictures when you switch devices.
How to Sync Your WhatsApp Chats on Multiple Phones
Syncing WhatsApp chats on more than one phone is easy. Use the “Linked Devices” feature to do this. Open WhatsApp on your main phone, go to “Settings” > “Linked Devices,” and scan the QR code on your second phone. After that, your chats will be on both phones.
This lets you see and reply to messages from different phones without missing anything. Your chats will stay private and safe with end-to-end encryption.
Reasons to Move Your WhatsApp Data?
People move their WhatsApp data for many reasons:
- Upgrading to a new phone: When you buy a new phone, you want to keep your old chats.
- Switching between operating systems: If you change from Android to iPhone or vice versa, you still want your chats.
- Keeping the same chat history: Some people want to see the same messages on more than one phone.
Loading…
Your Guide to Preparing for the Transfer
Check for Updates
Before starting the transfer, make sure both your old and new phones have the latest version of WhatsApp. This helps avoid problems during the transfer.
Ensure Internet Connectivity
A stable internet connection is very important when transferring your data, especially if you are using cloud services like Google Drive or iCloud. Connect both phones to Wi-Fi to avoid any interruptions.
Backing Up Your Data
It’s essential to back up your WhatsApp data before transferring. This keeps your chats, media, and settings safe and ready to restore on the new device.
Utilizing WhatsApp’s Internal Backup Feature
How to Back Up WhatsApp Chats
- Open WhatsApp on your old phone.
- Go to Settings > Chats > Chat backup.
- Tap on Back Up Now to create a backup right away.
Restoring Chats on a New Phone
- Install WhatsApp on your new phone.
- Open WhatsApp and verify your phone number.
- Follow the steps to restore your chat history from the backup.
How to Use Google Drive on Android
Setting Up Google Drive Backup
- Open WhatsApp on your Android phone.
- Go to Settings > Chats > Chat backup.
- Tap Back up to Google Drive and choose how often you want to back up.
- Select the Google account to use for the backup and tap Back Up.
Restoring from Google Drive
- Install WhatsApp on your new Android phone.
- Open WhatsApp and verify your phone number.
- Follow the steps to restore your chat history from the Google Drive backup.
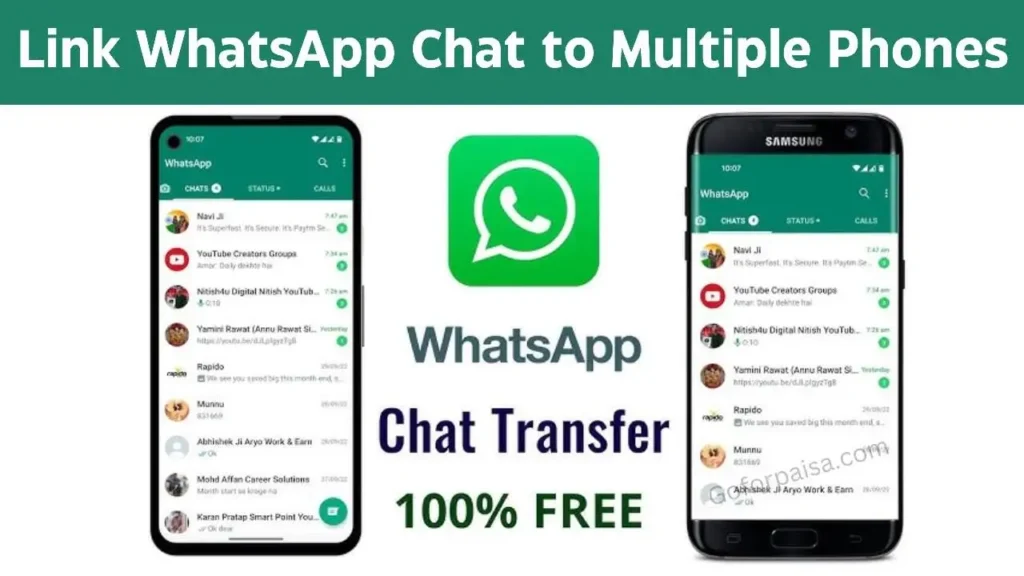
How iPhone Users Can Benefit from iCloud
Setting Up iCloud Backup
- Open WhatsApp on your iPhone.
- Go to Settings > Chats > Chat Backup.
- Tap Back Up Now to create a backup.
- Make sure iCloud Drive is turned on in your phone settings.
Restoring from iCloud
- Install WhatsApp on your new iPhone.
- Open WhatsApp and verify your phone number.
- Follow the steps to restore your chat history from the iCloud backup.
How to Switch WhatsApp Data from Android to iPhone Easily
Transferring WhatsApp data from Android to iPhone is not directly supported by WhatsApp. However, you can use third-party apps like Dr.Fone – WhatsApp Transfer or MobileTrans to help with this.
Limitations and Precautions
- Cost: Some third-party apps may not be free.
- Careful Instructions: Follow the instructions closely to avoid losing your data.
How to Transfer WhatsApp Data from iPhone to Android
You can also use third-party apps like iCareFone or WazzapMigrator for moving data from iPhone to Android.
Pros and Cons
- Pros: These apps help transfer data between different systems.
- Cons: They may cost money and need careful handling.
Transferring Data with Third-Party Applications
Popular Third-Party Apps
- Dr.Fone – WhatsApp Transfer
- MobileTrans
- iCareFone
- WazzapMigrator
Step-by-Step Guide
- Download and install the app on your computer.
- Connect both phones to the computer.
- Follow the on-screen instructions to transfer your data.
How to Manually Transfer Data from Your Local Backup
Creating a Local Backup
- Open WhatsApp on your old phone.
- Go to Settings > Chats > Chat backup.
- Tap Back Up and make sure it saves locally.
Restoring from a Local Backup
- Transfer the backup file to your new phone using a file manager or USB cable.
- Install WhatsApp on the new phone and follow the prompts to restore from the local backup.
Solutions for Common Problems
Backup Not Showing Up
- Make sure you are logged into the correct Google or iCloud account.
- Check if the backup is up to date.
Data Not Restoring Properly
- Ensure that the backup file is complete and not corrupted.
- Re-check your internet connection and try restoring again if necessary.
How to Keep Your Data Safe During Transfers
Importance of Data Encryption
Encrypting your backup adds extra security. This keeps your data private and protected during the transfer process.
Best Practices for Secure Transfer
- Use secure and trusted apps for transferring data.
- Avoid sharing your backup files with others.
- Regularly update your passwords and enable two-factor authentication.
Read Also :- How to Get 100k Instagram Followers for Free: Easy Guide
Conclusion
Transferring your WhatsApp chats to a new phone can be easy if you follow these steps. Whether you are using Google Drive, iCloud, or a third-party app, keeping your chat history safe is important.
If you have any questions or need further help, feel free to ask in the comments. Happy chatting.
If you found this guide helpful, share it with your friends who might need it too! For more tips on using WhatsApp and other apps, visit our website for more useful articles.
Share To Help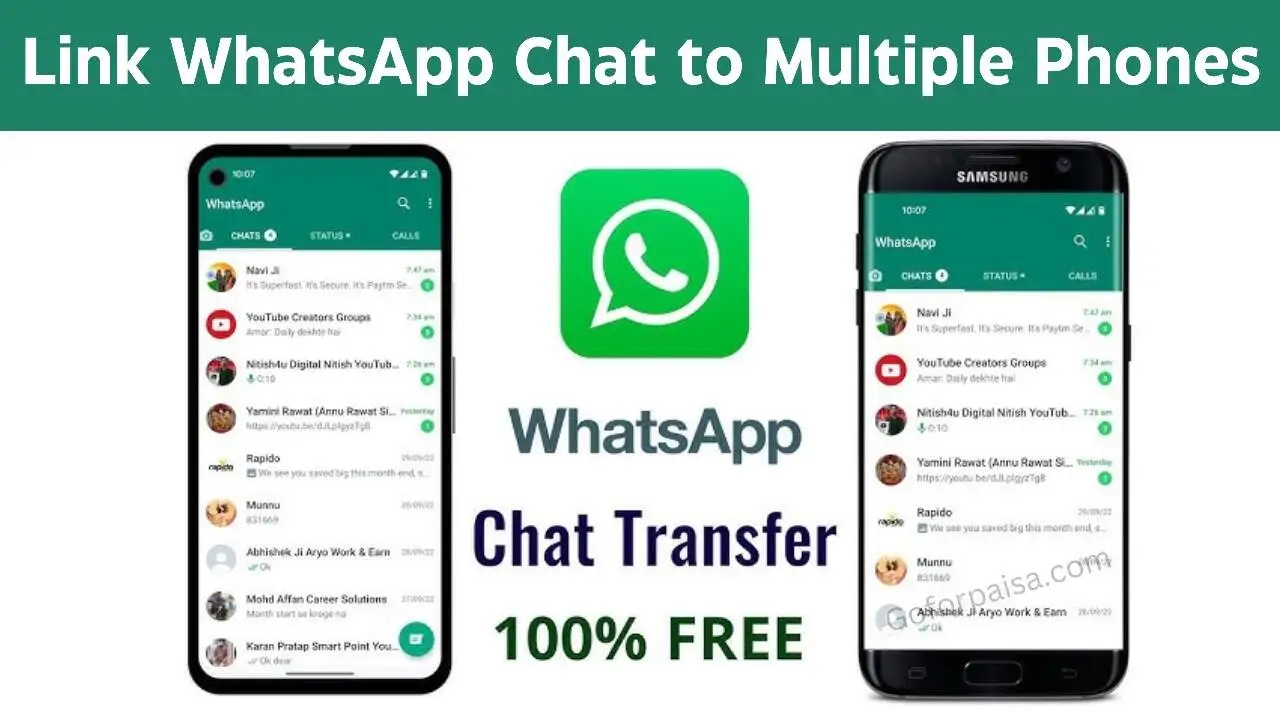

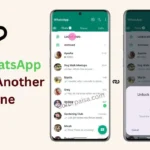
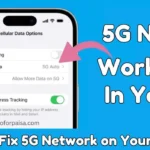
Pingback: How to Convert 4G SIM Card to 5G SIM Connection : A Complete Guide
Pingback: 5 Easy Steps to Link Your WhatsApp Chat to a New Phone: A Complete Guide